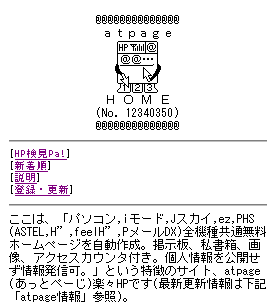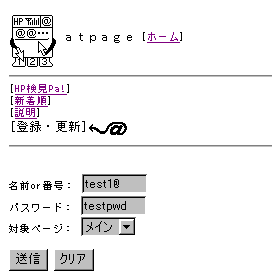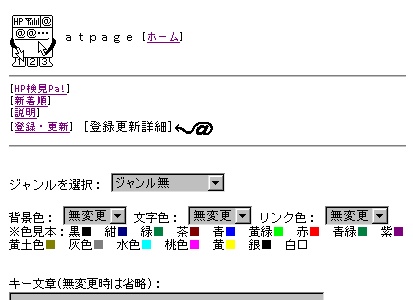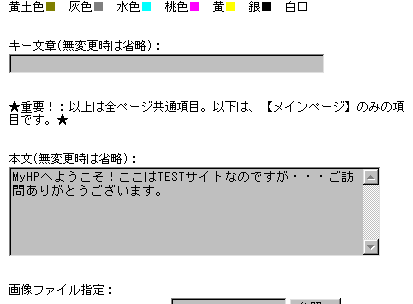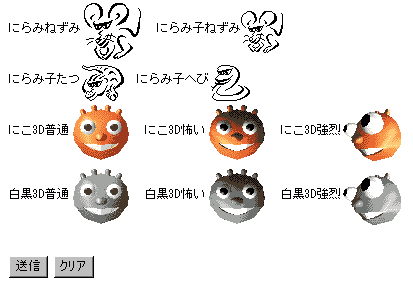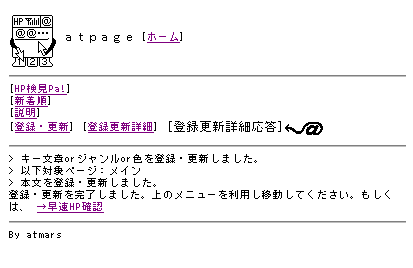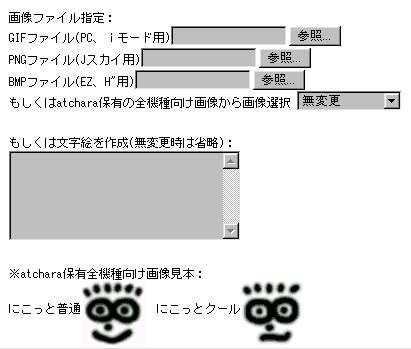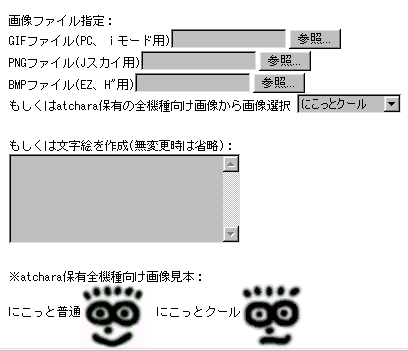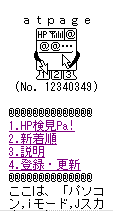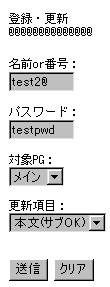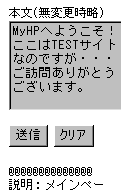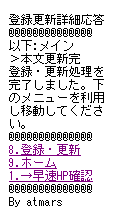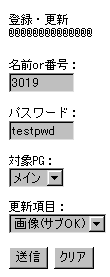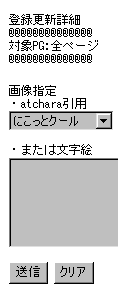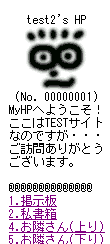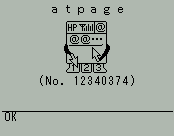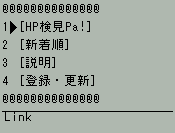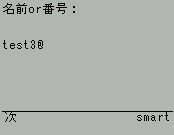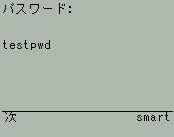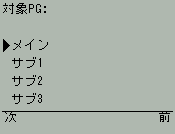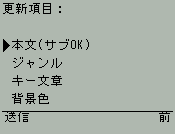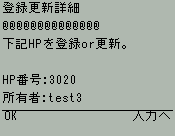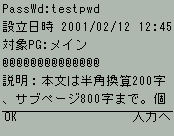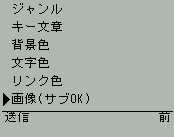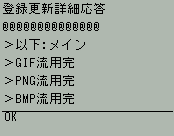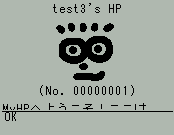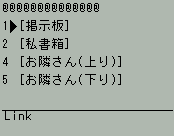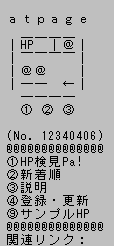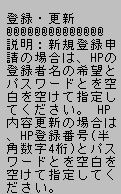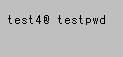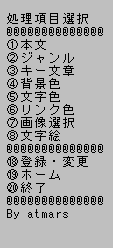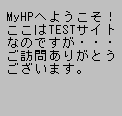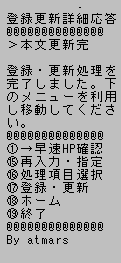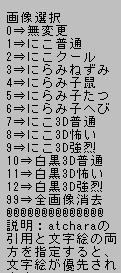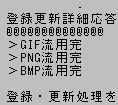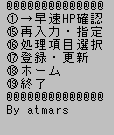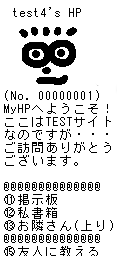atpage [ホーム]
atpage [ホーム]
[検見Pa!]
[新着順]
[説明]
[体験]
[登録・更新]
体験:
ここでは、次の各機種向けの操作を体験できます。
・PC(パソコン)
・iモード、J-スカイ、ASTEL(ドットi)
・EZ(au、WAP方式)
・H”、feelH”、PメールDX
※ここでは初心者向けの操作概要のみ扱ってますので、
詳細は各操作の際に随時表示される説明をご覧下さい。
※以下、実際の表示はお使いの機種によって若干異なる場合がございます。
【PC(パソコン)での操作】
atpageサイトの全機種共通URLにアクセスしますと、
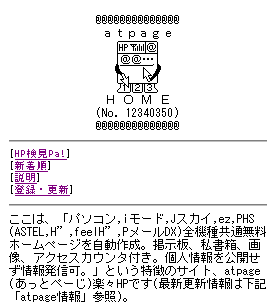
の画像が表示されます。
既に登録済みの個人HPを閲覧する場合は、
[HP検見Pa!](ホームページけんけんぱ!)メニューで、
HP番号、もしくは、キーワード等を指定し、ジャンルで絞り込んで検索し、
順にHPを見ていくことができます。
また、[新着順]メニューでは、最新の登録HPをチェックできます。
ここでは、新規にHPを作成しようと思います。
[登録・更新]メニューを選択し、
HPに付ける覚えやすい自分の名前とパスワードとを決めます。
ここでは例として名前をtest1、パスワードをtestpwdとしてみます(新規登録時のみ名前の最後に単価記号のアット「@」をつけて下さい)。
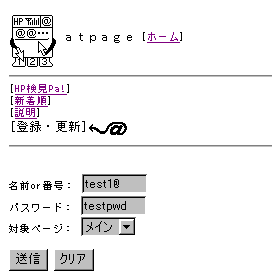
また、対象ページは新規の場合は、
一般には初めに個人HPの先頭ページである「メイン」ページを選択します
(メイン配下にサブページを階層構造でつなげることもできます)。
その後、送信ボタンを押します。

以上で登録完了です。開設したHPに番号が付与されますので、
その番号、名前、パスワードの3つの情報を忘れないようご注意下さい。
これらの情報により、atmeet最強掲示板やatpage楽々HP等で
HPへのリンクを作成できます。
次に、HPのメインページの本文を入力します。
そのまま画面をスクロールするか、
もしくは再度[登録・更新]メニューから「メイン」を指定し入りなおすことで、
入力画面を表示できます。
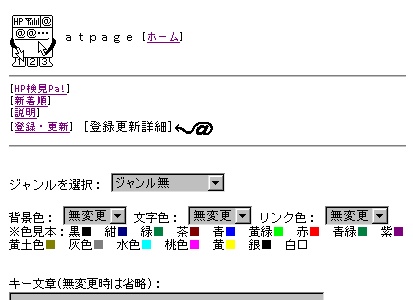
ジャンルや各種の色、検索対象となるキー文章、
本文、画像、文字画等の指定画面になります。
ここでは、メインページの本文を指定するために画面をスクロールさせます。
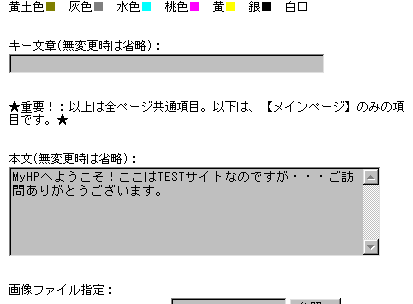
本文用の文章を入力し、
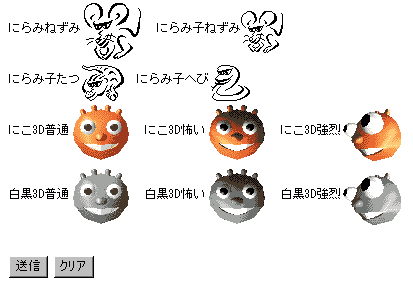
画面をさらにスクロールし、送信ボタンを押します。
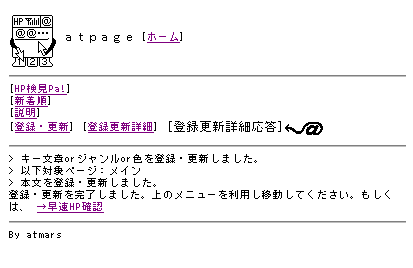
以上で、登録したHPに、本文を掲載できました。
「→早速HP確認」のクリックですぐにHPを確認できますが、
ここではさらに画像も指定する事にします。
そこで、HPの更新を継続するために「登録更新詳細」メニューをクリックします。
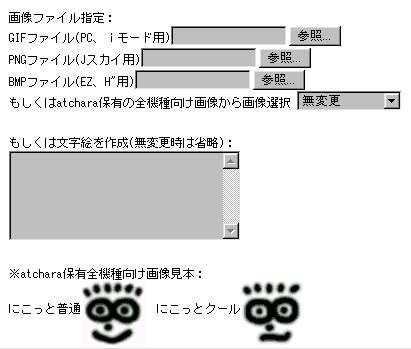
お持ちのオリジナル画像を登録することもできますが、
ここでは例としてatcharaサイト保有の画像を利用する事にします。
下のほうに表示されている見本を参考に、
掲載画像として「にこっとクール」を選んでみます。
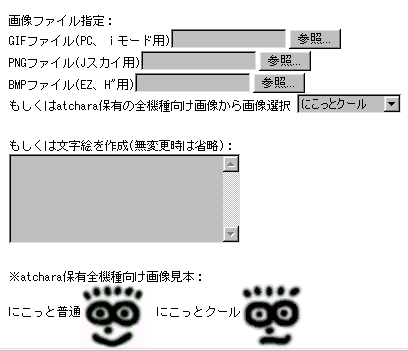
送信ボタンを押した後、「→早速HP確認」をクリックすると、

のように、指定した本文と画像が載った自分のページが確認できます。
アクセスカウンター、自分用の掲示板、私書箱(私書箱番号はHP番号と同一)、
その他いくつかの機能のためのリンク等も表示されています。
さらにHPが意図する閲覧者から検索されやすいように、
キー文章やジャンルを適切なものに変えたり、
背景色、文字色、リンク色の指定、
作成したオリジナル画像ファイルのアップロード、
画像のかわりに文字絵を掲載する等もできます。
また、サブページ毎に画像を変化させたり、
他の個人HPへリンクさせたり等、各種の機能があります。
本ページ先頭へ
【iモード、J-スカイ、ASTEL(ドットi)での操作】
atpageサイトの全機種共通URLにアクセスしますと、
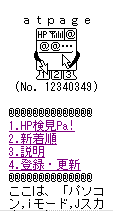
の画像が表示されます。
既に登録済みの個人HPを閲覧する場合は、
[HP検見Pa!](ホームページけんけんぱ!)メニューで、
HP番号、もしくは、キーワード等を指定し、ジャンルで絞り込んで検索し、
順にHPを見ていくことができます。
また、[新着順]メニューでは、最新の登録HPをチェックできます。
ここでは、新規にHPを作成しようと思います。
[登録・更新]メニューを選択し、
HPに付ける覚えやすい自分の名前とパスワードとを決めます。
ここでは例として名前をtest2、パスワードをtestpwdとしてみます(新規登録時のみ名前の最後に単価記号のアット「@」をつけて下さい)。
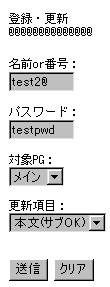
また、対象ページは新規の場合は、
一般には初めに個人HPの先頭ページである「メイン」ページを選択します
(メイン配下にサブページを階層構造でつなげることもできます)。
例としてHP登録と同時にメインページの「本文」を掲載しようと思うので、
以上を選択後、送信ボタンを押します。

以上で登録完了です。開設したHPに番号が付与されますので、
その番号、名前、パスワードの3つの情報を忘れないようご注意下さい。
これらの情報により、atmeet最強掲示板やatpage楽々HP等で
HPへのリンクを作成できます。
次に、HPのメインページの本文を入力します。
そのまま画面をスクロールし(
もしくは再度[登録・更新]メニューから「メイン」および「本文」を指定し入りなおすことで)、
入力画面を表示できます。
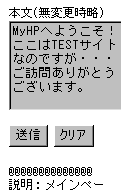
本文用の文章を入力し、送信ボタンを押します。
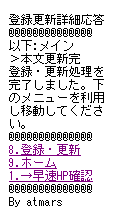
以上で、登録したHPに、本文を掲載できました。
「→早速HP確認」のクリックですぐにHPを確認できますが、
ここではさらに画像も指定する事にします。
そこで、HPの更新を継続するために「登録・更新」をクリックします。
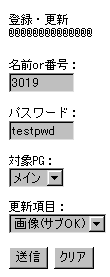
先ほど登録したHP番号(先ほど登録した名前でもOK)と、
パスワードとを指定し(既に前回の値が記入してある)、
メインを指定したまま、
今度は「本文」のかわりに「画像」を選んで、送信ボタンを押します。
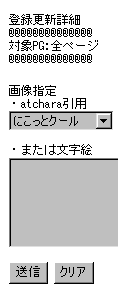
ここでは例としてatcharaサイト保有の画像を利用する事にし、
掲載画像として「にこっとクール」を選んでます。
その後、送信ボタンを押し、更新が完了後に「→早速HP確認」をクリックすると、
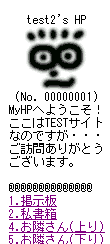
のように、指定した本文と画像が載った自分のページが確認できます。
アクセスカウンター、自分用の掲示板、私書箱(私書箱番号はHP番号と同一)、
その他いくつかの機能のためのリンク等も表示されています。
さらにHPが意図する閲覧者から検索されやすいように、
キー文章やジャンルを適切なものに変えたり、
背景色、文字色、リンク色の指定、
画像としてオリジナルの文字絵を描いて掲載する等もできます。
また、サブページ毎に画像を変化させたり、
他の個人HPへリンクさせたり等、各種の機能があります。
本ページ先頭へ
【EZ(au、WAP方式)での操作】
atpageサイトの全機種共通URLにアクセスしますと、
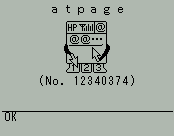
の画像が表示されます。スクロールさせると・・・
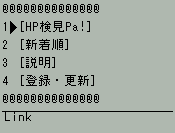
ここで、既に登録済みの個人HPを閲覧する場合は、
[HP検見Pa!](ホームページけんけんぱ!)メニューで、
HP番号、もしくは、キーワード等を指定し、ジャンルで絞り込んで検索し、
順にHPを見ていくことができます。
また、[新着順]メニューでは、最新の登録HPをチェックできます。
ここでは、新規にHPを作成しようと思います。
[登録・更新]メニューを選択し、

HPに付ける覚えやすい自分の名前とパスワードとを決めます。
ここでは例として名前をtest3、パスワードをtestpwdとしてみます。
それらの入力のために「入力へ」で画面を進めます。
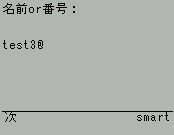
先ずは名前を指定し、「次」で画面を進めます(新規登録時のみ名前の最後に単価記号のアット「@」をつけて下さい)。
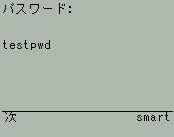
パスワードを指定し、「次」で画面を進めます。
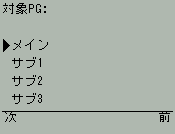
対象ページは新規の場合は、
一般には初めに個人HPの先頭ページである「メイン」ページを選択します
(メイン配下にサブページを階層構造でつなげることもできます)。
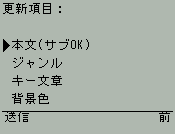
ここでは、例としてHP登録と同時にメインページの「本文」を掲載しようと思うので、
それを選択後、送信ボタンを押します。
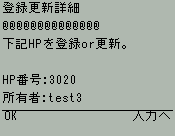
以上で登録完了です。
開設したHPに番号が付与されますので、
その番号、名前、パスワードの3つの情報を忘れないようご注意下さい。
これらの情報により、atmeet最強掲示板やatpage楽々HP等で
HPへのリンクを作成できます。
スクロールすると・・・
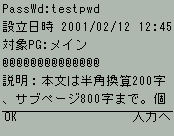
となっています。
次に、HPのメインページの本文を入力します。
「入力へ」でそのまま画面を進めると(
もしくは再度[登録・更新]メニューから「メイン」および「本文」を指定し入りなおすことで)、
入力画面を表示できます。

本文用の文章を入力し、送信ボタンを押します。

以上で、登録したHPに、本文を掲載できました。
スクロールすると・・・

「→早速HP確認」のクリックですぐにHPを確認できますが、
ここではさらに画像も指定する事にします。
そこで、HPの更新を継続するために「登録・更新」をクリックします。
先ほど登録したHP番号(先ほど登録した名前でもOK)と、
パスワードとを指定し(既に前回の値が記入してある)、
メインを指定したまま、
今度は「本文」のかわりに「画像」を選んで、送信ボタンを押します。
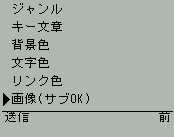
その後、「入力へ」で画面を進め、
ここでは例としてatcharaサイト保有の画像を利用する事にします。
掲載画像として「にこっとクール」を選んで、送信ボタンを押します。

すると更新が完了します。
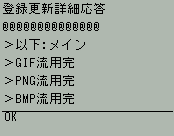
スクロールして・・・

「→早速HP確認」をクリックすると、
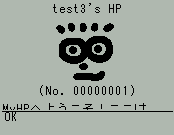
のように、指定した本文と画像が載った自分のページが確認できます。
アクセスカウンターの他、スクロールすると・・・
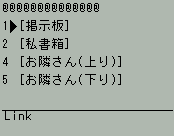
自分用の掲示板、私書箱(私書箱番号はHP番号と同一)、
その他いくつかの機能のためのリンク等も表示されています。
さらにHPが意図する閲覧者から検索されやすいように、
キー文章やジャンルを適切なものに変えたり、
背景色、文字色、リンク色の指定、
画像としてオリジナルの文字絵を描いて掲載する等もできます。
また、サブページ毎に画像を変化させたり、
他の個人HPへリンクさせたり等、各種の機能があります。
本ページ先頭へ
【H”、feelH”、PメールDXでの操作】
※以下は、操作がH”もしくはPメールDXのモノクロ液晶の場合の表示です。但し、最終結果はfeelH”でのカラー表示風にしています。
atpageサイトの全機種共通URLにアクセスしますと、
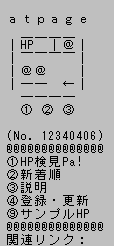
の画像が表示されます。
既に登録済みの個人HPを閲覧する場合は、
[HP検見Pa!](ホームページけんけんぱ!)メニューで、
HP番号、もしくは、キーワード等を指定し、ジャンルで絞り込んで検索し、
順にHPを見ていくことができます。
また、[新着順]メニューでは、最新の登録HPをチェックできます。
ここでは、新規にHPを作成しようと思います。
[登録・更新]メニューを選択し、
HPに付ける覚えやすい自分の名前とパスワードとを決めます。
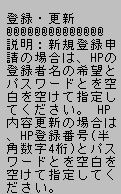
ここでは例として名前をtest4、パスワードをtestpwdとしてみます(新規登録時のみ名前の最後に単価記号のアット「@」をつけて下さい)。
その2つを半角空白(もしくは下線「_」)でつないだものを返信します。
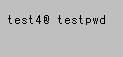
また、対象ページは新規の場合は、
一般には初めに個人HPの先頭ページであるメインページを扱います
(メイン配下にサブページを階層構造でつなげることもできます)。
例としてHP登録と同時に「メイン」ページの「本文」を掲載しようと思うので、
処理ページ選択画面で「メイン」を選んだ後、処理項目選択画面で「本文」を選択します。
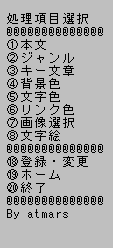
以上で登録完了です。開設したHPに番号が付与されますので、
その番号、名前、パスワードの3つの情報を忘れないようご注意下さい。
これらの情報により、atmeet最強掲示板やatpage楽々HP等で
HPへのリンクを作成できます。

次に、HPのメインページの本文を入力します。
そのまま本文を入力します(
もしくは再度[登録・更新]メニューから「本文」を指定し入りなおすことで入力可)。
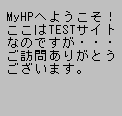
本文用の文章を入力し、返信すると、
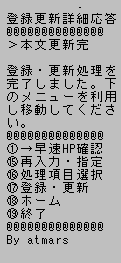
以上で、登録したHPに、本文を掲載できました。
「→早速HP確認」のクリックですぐにHPを確認できますが、
ここではさらに画像も指定する事にします。
そこで、HPの更新を継続するために「処理項目選択」をクリックします。
今度は「画像選択」を選んで
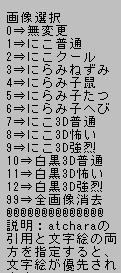
ここでは例としてatcharaサイト保有の画像を利用する事にし、
掲載画像として「にこっとクール」を選んでみます。
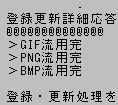
これで更新が完了しました。スクロールすると・・・
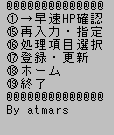
ここで、「→早速HP確認」をクリックすると、
指定した本文と画像が載った自分のページが確認できます。
アクセスカウンター、自分用の掲示板、私書箱(私書箱番号はHP番号と同一)、
その他いくつかの機能のためのリンク等も表示されています。
ここでは、feelH”を思考したカラー画面の場合、結果は、
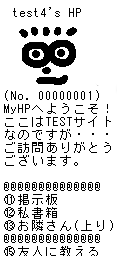
のようになります。
さらにHPが意図する閲覧者から検索されやすいように、
キー文章やジャンルを適切なものに変えたり、
背景色、文字色、リンク色の指定、
画像としてオリジナルの文字絵を描いて掲載する等もできます。
また、サブページ毎に画像を変化させたり、
他の個人HPへリンクさせたり等、各種の機能があります。
本ページ先頭へ
By atmars
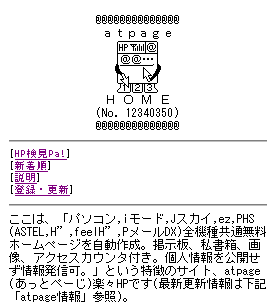
 atpage [ホーム]
atpage [ホーム]