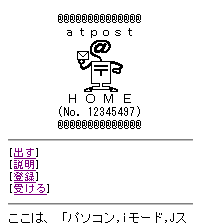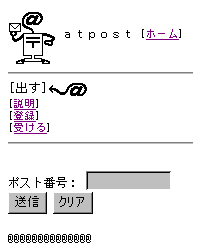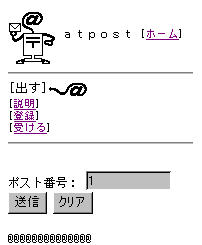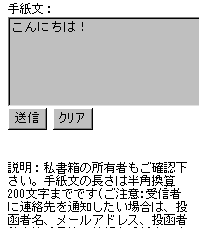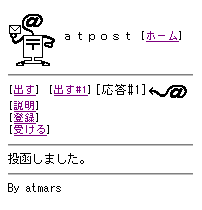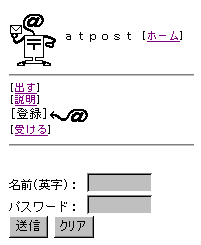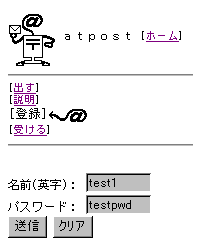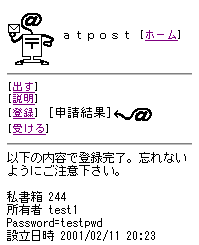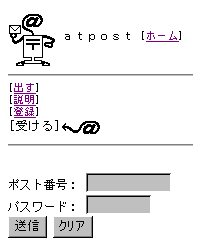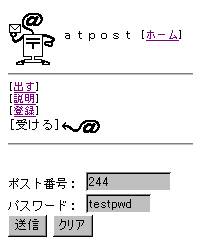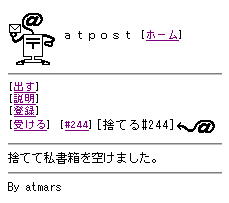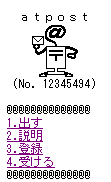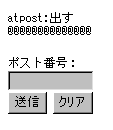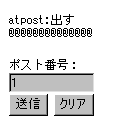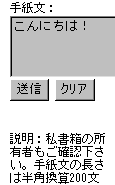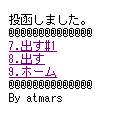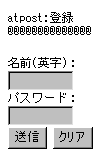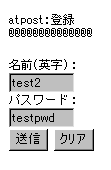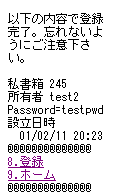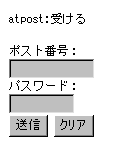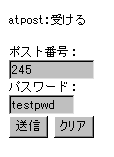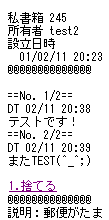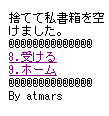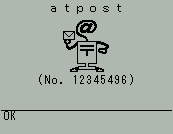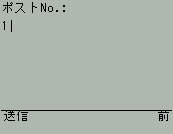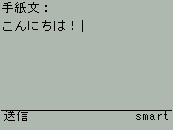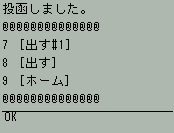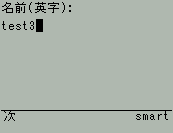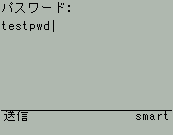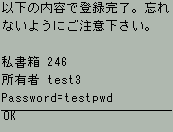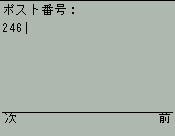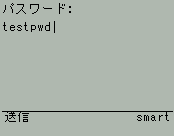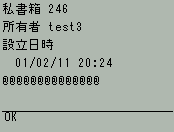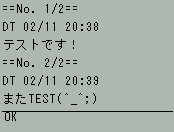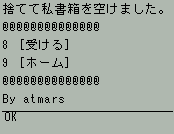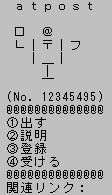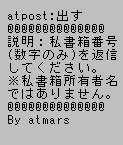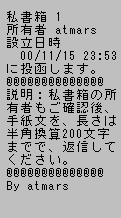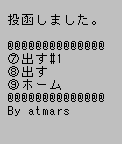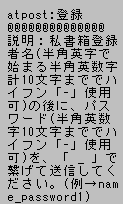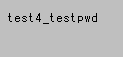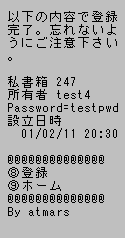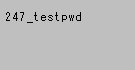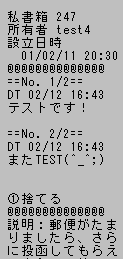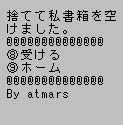atpost [ホーム]
atpost [ホーム]
[出す]
[説明]
[体験]
[登録]
[受ける]
体験:
ここでは、次の各機種向けの操作を体験できます。
・PC(パソコン)
・iモード、J-スカイ、ASTEL(ドットi)
・EZ(au、WAP方式)
・H”、feelH”、PメールDX
※ここでは初心者向けの操作概要のみ扱ってますので、
詳細は各操作の際に随時表示される説明をご覧下さい。
※以下、実際の表示はお使いの機種によって若干異なる場合がございます。
【PC(パソコン)での操作】
atpostサイトの全機種共通URLにアクセスしますと、
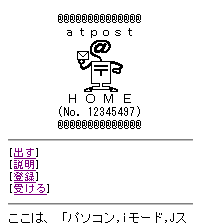
の画像が表示されます。
初めに、どなたかの私書箱に投函してみる事にします。
[出す]メニューを選択しますと、
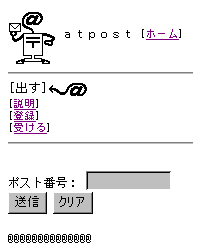
となりますので、希望する私書箱番号を指定します。
ここでは例として私書箱番号1へ投函する事にします。
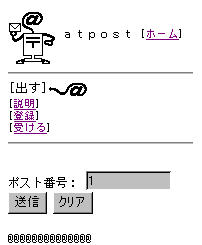
のようにして私書箱番号を指定後、送信ボタンを押します。
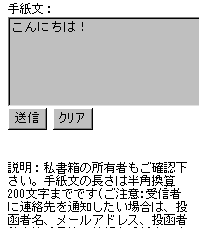
手紙文入力画面になりますので、投函したい内容を記述します。
受け取り相手に、名前や連絡先を伝えたい場合はここで手紙文中に記述します。
投函する文章を指定後に送信ボタンを押します。
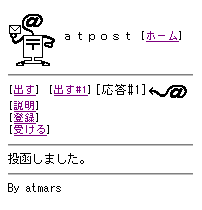
以上で、投函できました。
必要に応じ、ご希望のメニューをクリックして下さい。
次に自分の私書箱を開設してみる事にします。
そのためには、[登録]メニューをクリックします。
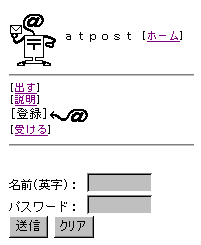
登録のために、私書箱に付ける覚えやすい自分の名前とパスワードとを決めます。
ここでは例として名前をtest1、パスワードをtestpwdとしてみます。
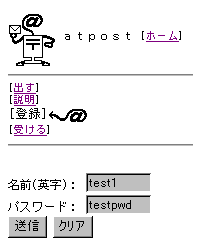
両方を入力後、送信ボタンを押します。
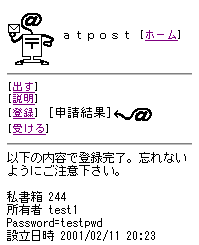
以上で登録完了です。開設した私書箱に番号が付与されますので、
その番号、名前、パスワードの3つの情報を忘れないようご注意下さい。
これらの情報により、atmeet最強掲示板やatpage楽々HP等で
私書箱へのリンクを作成できます。
次に自分の私書箱に投函された手紙を受け取ってみることにします。
そのために、[受ける]メニューを選びます。
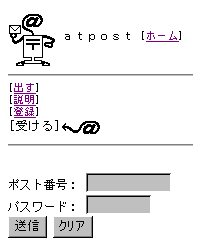
自分の私書箱の番号とパスワードとを指定します。
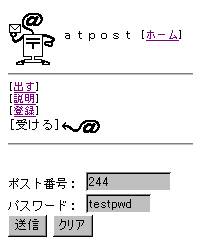
その後、送信ボタンを押すと、手紙の内容が一覧表示されます。

ここでは、(優先順位が高いと思われる)先に投函された手紙から順に表示します。
DT(=Day&Time)として投函日時も表示されます。
私書箱内に手紙がたまりますと、さらに投函してもらえない場合がありますので、
手紙の内容のうち、重要な情報はメモするなどした後、
ある程度たまりましたら「捨てる」をクリックします。
手紙を捨てた場合は、
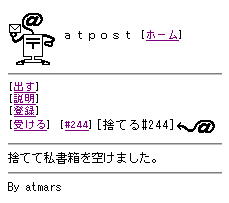
となり、私書箱を空にして、さらに多くの手紙を受けつけられるようになります。
本ページ先頭へ
【iモード、J-スカイ、ASTEL(ドットi)での操作】
atpostサイトの全機種共通URLにアクセスしますと、
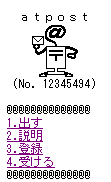
の画像が表示されます。
初めに、どなたかの私書箱に投函してみる事にします。
[出す]メニューを選択しますと、
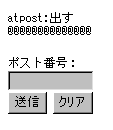
となりますので、希望する私書箱番号を指定します。
ここでは例として私書箱番号1へ投函する事にします。
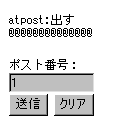
のようにして私書箱番号を指定後、送信ボタンを押します。
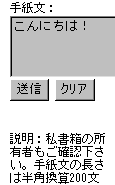
手紙文入力画面になりますので、投函したい内容を記述します。
受け取り相手に、名前や連絡先を伝えたい場合はここで手紙文中に記述します。
投函する文章を指定後に送信ボタンを押します。
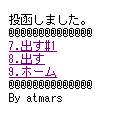
以上で、投函できました。
必要に応じ、ご希望のメニューをクリックして下さい。
次に自分の私書箱を開設してみる事にします。
そのためには、[登録]メニューをクリックします。
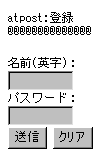
登録のために、私書箱に付ける覚えやすい自分の名前とパスワードとを決めます。
ここでは例として名前をtest2、パスワードをtestpwdとしてみます。
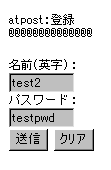
両方を入力後、送信ボタンを押します。
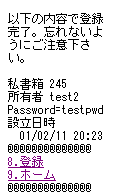
以上で登録完了です。開設した私書箱に番号が付与されますので、
その番号、名前、パスワードの3つの情報を忘れないようご注意下さい。
これらの情報により、atmeet最強掲示板やatpage楽々HP等で
私書箱へのリンクを作成できます。
次に自分の私書箱に投函された手紙を受け取ってみることにします。
そのために、[受ける]メニューを選びます。
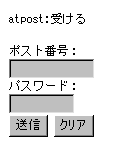
自分の私書箱の番号とパスワードとを指定します。
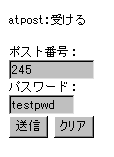
その後、送信ボタンを押すと、手紙の内容が一覧表示されます。
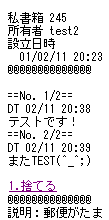
ここでは、(優先順位が高いと思われる)先に投函された手紙から順に表示します。
DT(=Day&Time)として投函日時も表示されます。
私書箱内に手紙がたまりますと、さらに投函してもらえない場合がありますので、
手紙の内容のうち、重要な情報はメモするなどした後、
ある程度たまりましたら「捨てる」をクリックします。
手紙を捨てた場合は、
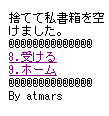
となり、私書箱を空にして、さらに多くの手紙を受けつけられるようになります。
本ページ先頭へ
【EZ(au、WAP方式)での操作】
atpostサイトの全機種共通URLにアクセスしますと、
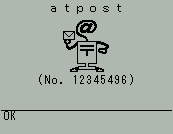
の画像が表示されます。
初めに、どなたかの私書箱に投函してみる事にします。
[出す]メニューを選択しますと、

となりますので、「入力へ」で画面を進ませ、希望する私書箱番号を指定します。
ここでは例として私書箱番号1へ投函する事にします。
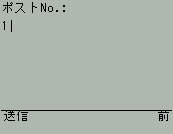
のようにして私書箱番号を指定後、「送信」で画面を進めます。
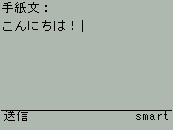
手紙文入力画面になりますので、投函したい内容を記述します。
受け取り相手に、名前や連絡先を伝えたい場合はここで手紙文中に記述します。
投函する文章を指定後に「送信」で画面を進めます。
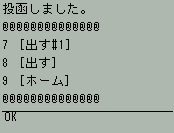
以上で、投函できました。
必要に応じ、ご希望のメニューをクリックして下さい。
次に自分の私書箱を開設してみる事にします。
そのためには、[登録]メニューをクリックします。

登録のために、私書箱に付ける覚えやすい自分の名前とパスワードとを決めます。
ここでは例として名前をtest3、パスワードをtestpwdとしてみます。
先ずは名前を指定します。
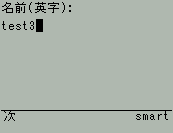
「次」で画面を進め、パスワードを指定します。
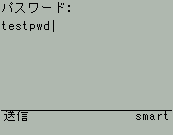
指定後は、「送信」で画面を進めます。
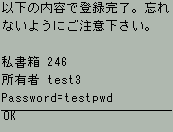
以上で登録完了です。開設した私書箱に番号が付与されますので、
その番号、名前、パスワードの3つの情報を忘れないようご注意下さい。
これらの情報により、atmeet最強掲示板やatpage楽々HP等で
私書箱へのリンクを作成できます。
次に自分の私書箱に投函された手紙を受け取ってみることにします。
そのために、[受ける]メニューを選びます。

「入力へ」で画面を進ませ、自分の私書箱の番号とパスワードとを指定します。
先ずは名前を指定します。
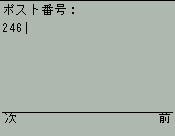
「次」で画面を進め、パスワードを指定します。
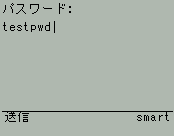
指定後は、「送信」で画面を進めます。
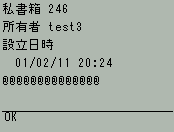
すると、手紙の内容が一覧表示されます。
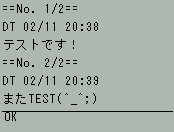
ここでは、(優先順位が高いと思われる)先に投函された手紙から順に表示します。
DT(=Day&Time)として投函日時も表示されます。
私書箱内に手紙がたまりますと、さらに投函してもらえない場合がありますので、
手紙の内容のうち、重要な情報はメモするなどした後、
ある程度たまりましたら、「捨てる」をクリックします。
手紙を捨てた場合は、
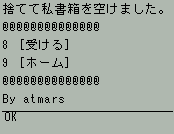
となり、私書箱を空にして、さらに多くの手紙を受けつけられるようになります。
本ページ先頭へ
【H”、feelH”、PメールDXでの操作】
※以下は、H”もしくはPメールDXのモノクロ液晶の場合の表示です。feelH”の場合、一般にカラー表示となります。
atpostサイトの全機種共通URLにアクセスしますと、
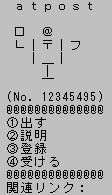
の画像が表示されます。
初めに、どなたかの私書箱に投函してみる事にします。
[出す]メニューを選択しますと、
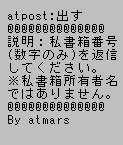
となりますので、希望する私書箱番号を指定します。
ここでは例として私書箱番号1へ投函する事にします。
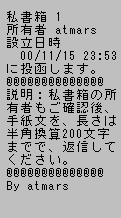
のようにして私書箱番号を指定後、送信ボタンを押します。

手紙文入力画面になりますので、投函したい内容を記述します。
受け取り相手に、名前や連絡先を伝えたい場合はここで手紙文中に記述します。
投函する文章を指定後に送信ボタンを押します。
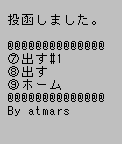
以上で、投函できました。
必要に応じ、ご希望のメニューをクリックして下さい。
次に自分の私書箱を開設してみる事にします。
そのためには、[登録]メニューをクリックします。
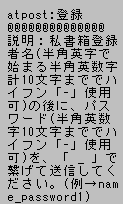
登録のために、私書箱に付ける覚えやすい自分の名前とパスワードとを決めます。
ここでは例として名前をtest1、パスワードをtestpwdとしてみます。
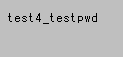
両方を入力後、送信ボタンを押します。
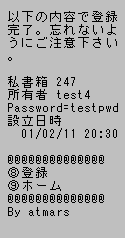
以上で登録完了です。開設した私書箱に番号が付与されますので、
その番号、名前、パスワードの3つの情報を忘れないようご注意下さい。
これらの情報により、atmeet最強掲示板やatpage楽々HP等で
私書箱へのリンクを作成できます。
次に自分の私書箱に投函された手紙を受け取ってみることにします。
そのために、[受ける]メニューを選びます。

自分の私書箱の番号とパスワードとを指定します。
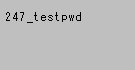
その後、送信ボタンを押すと、手紙の内容が一覧表示されます。
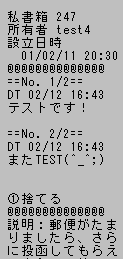
ここでは、(優先順位が高いと思われる)先に投函された手紙から順に表示します。
DT(=Day&Time)として投函日時も表示されます。
私書箱内に手紙がたまりますと、さらに投函してもらえない場合がありますので、
手紙の内容のうち、重要な情報はメモするなどした後、
ある程度たまりましたら「捨てる」をクリックします。
手紙を捨てた場合は、
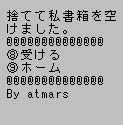
となり、私書箱を空にして、さらに多くの手紙を受けつけられるようになります。
本ページ先頭へ
By atmars
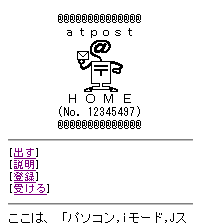
 atpost [ホーム]
atpost [ホーム]